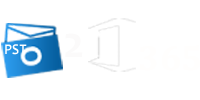Office 365 is a cloud-based email application provided by Microsoft which consists of different subscription plans in order to get other applications into it like Excel, Word, and Outlook, etc.
To allow a user to access in o365 you need to create a user account. Let’s discuss how to create an account in office 365 for a user.
Before that let me tell you that an Admin can only create User accounts has access to them all. The one who buys office 365 plan and sign-up has the Admin permission who can access to each and every account in o365 even the user account.
Method 1: How to create a new user in office 365 exchange mailbox using the Exchange Admin Center
The following are the steps to create a single user account in Microsoft Office 365 Exchange Online by Admin Centre. Follow the steps to know how to create a single user account in office 365.
The steps to add user individually are:
Step 1: Go to Admin Centre. Click on Active Users. After that click on Add a User. Or, Go to Users section on the left side of the page below the Homepage section. Click on Active Users and then click on Add a User.
Step 2: A New User window will get open. You need to fill the details of the user like Name, Display Name, User Name, Location, Domain name.
Step 3: Now you need to create a new Password. There are two ways to do it:
- Auto-generate a password
- Create a password
Note: You can provide the contact information otherwise it is optional.
Step 5: Choose the Role option, it means what kind of role you want to assign to a user. There are three ways to assign a role to the User:
- User (no administrator access)
- Global administrator
- Customized administrator
Then, click on Add. The User account is created.
To create multiple user accounts you need to follow the given step by step process:
Step 1: In the Active user page, you need to click on the More option. Then select the Import Multiple Users.
Step 2: A window will get open on the screen where you find the option to create and upload the file. You need to browse that CSV file and verify it. Then, click on Next.
Note: You need to create the CSV file in the following format in excel and save it in .csv comma format.

Step 3: After that, you will get the second option Set user option where you need to assign the licenses to the users>> Click Next. The multiple users account created and you can view and download the result. Click on Send and Close. Then all the user account will be displayed on the Active Users page of the Admin Centre.
Method 2: How to create a user mailbox in office 365 using PowerShell.
To create a user mailbox in office 365 using PowerShell, we need to fulfill the following pre-requirement.
- Global Admin Account to O365
- Installed Microsoft .NET Framework 4.5 and Windows Management Framework 4.0
- PowerShell modules of Office 365: It needs to be installed to connect PowerShell with o365.
- Microsoft Online Services Sign-In Assistant for IT Professionals RTW
First, we need to go to Windows PowerShell and “Run as administrator”.
To connect and work on PowerShell you need to execute the following step by step commands given below.
Step 1: Install the Microsoft Azure Active Directory module for Windows Powershell.
Install-Module-Name AzureAD
Step 2: Install Microsoft online services module.
Install-Module-Name MSOnline
Step3: Execute the following command to request for Windows PowerShell credential.
$o365Cred = Get-Credential
$Session = New-PSSession -ConfigurationNameMicrosoft.Exchange -ConnectionUri https://ps.outlook.com/powershell/ -Credential $o365Cred -Authentication Basic –AllowRedirection
Press Enter key and a pop-up window will open on the screen. Type the Admin account ID and the Password and click OK.
Step 4: Import all the session by typing the following command.
Import-PSSession $Session
Step 5: After importing the PSSession you need to connect with the MS online services and can also enter the given commands to connect to the MsolService.
Connect-MsolService-Credential $o365
Press the Enter key, a pop-up window will come on the screen asking your ID and Password. Enter the Admin mailbox ID & password and click OK.
Step 6: To check the directory you can type the command.
Get-Command-module AzureAD
Step 7: If you want to check users of Microsoft Office 365, type the given command
Get-MsolUser
And press Enter.
Step 8: To create a new user account in office 365 you can use the below command.
New-MsolUser-UserPrincipleName [email protected] -DisplayName "Shikha Lal"-FirstName "Shikha"-LastName "Lal"
Step 9: To set the password of the new user account to execute the below command.
Set-MsolUserPassword-UserPrincipalNameshikhalal@quickrecoveryfiles.onmicrosoft.com-NewPasswordPassword
The above are the steps to follow to connect with Exchange online PowerShell and to create a user account in Office 365 and also to set a password of a new user account.
Conclusion: In this article, I tried to discuss how to create a user account in Office 365 using Admin Exchange Center and PowerShell. Here I explained two possible methods you can use any one of them. If you still have any doubt type a message on the comment section.